前一篇介紹了Evernote這個雲端筆記本工具,但是尚未進行使用的相關說明,為啥咧???
因為講不完啊!別忘了~~這可是短篇故事耶!
好了~~~現在就為大家介紹一下Evernote的初步操作!
首先大家要先認識一下:Evernote到底是在做啥的?簡單講~Evernote就是可以將你有興趣或是想到的資訊擷取或是儲存於雲端網站上,並且透過使用者端的軟體同步到各種載具(電腦、平板、手機等等),這樣你就不必帶著一本厚厚的筆記本,只要有任何可以上網的載具,就可以隨時透過拍照、擷取網頁、打字、錄音等方式,將你想要記錄下來的資料或是靈感,即時記錄下來餅儲存於Evernote網站上,在透過同步方式傳遞到其他載具上做各種應用或檢視!
所以囉~要使用Evernote的服務,想當然的你必須要先在該網站上進行註冊,才能有你個人的紀錄空間囉!
因此,趕緊先去免費註冊一組帳號吧!
進入Evernote網站:http://evernote.com/intl/zh-tw/
點選「立即註冊」!
填寫完下圖簡單的表單就可以囉!
有了帳戶,就可以開始準備使用囉!這次同樣以Windows的7先生為系統平台,為各位介紹!
點選「立即下載」,就可以下載Windows端的程式,下載完給他執行安裝起來,這樣就完成軟體安裝工作囉!
2012年4月30日 星期一
Evernote網路筆記本---好用且跨平台的網路筆記工具(簡介)
跨平台是現在雲端工具相當重要且基本的要求!
透過跨平台,可以在不同載具間同步資訊,使用者不用再去思考如何傳遞、同步的問題,這樣才能把心思好好放在資訊蒐集及應用上。
Evernote網路筆記本是個相當好用實用的網路筆記工具。透過簡單的動作就可以將網路文件進行蒐集分類管理,也可以加上自己的批註!應用在教學上具有相當實用的效果!
就個人實際使用經驗而言:
1.快平台資料同步~~~ok
2.操作的便利性~~~四顆星
3.資料的傳輸與同步穩定性~~~四顆星
4.實用性~~~五顆星
你可以先從以下影片初步了解Evernote的相關改念及相關操作:
免費申請即可使用!只是免費帳號有一些限制,當然包含流量及擷取內容的限制,不過對於一般使用量而言,應該也足夠了!
以免費帳號而言,傳輸的數量並無限制,而是限制每月傳輸容量為:40MB
看起來不起眼,但是就一般傳輸以文字或網路圖片為主而言,使用時稍加控管一下,還是夠用了!
比較表如下:
如果真有使用量不足的問題,Evernote針對教育單位也有半價優待的措施,算是對教育單位釋出善意!

透過跨平台,可以在不同載具間同步資訊,使用者不用再去思考如何傳遞、同步的問題,這樣才能把心思好好放在資訊蒐集及應用上。
Evernote網路筆記本是個相當好用實用的網路筆記工具。透過簡單的動作就可以將網路文件進行蒐集分類管理,也可以加上自己的批註!應用在教學上具有相當實用的效果!
就個人實際使用經驗而言:
1.快平台資料同步~~~ok
2.操作的便利性~~~四顆星
3.資料的傳輸與同步穩定性~~~四顆星
4.實用性~~~五顆星
你可以先從以下影片初步了解Evernote的相關改念及相關操作:
以免費帳號而言,傳輸的數量並無限制,而是限制每月傳輸容量為:40MB
看起來不起眼,但是就一般傳輸以文字或網路圖片為主而言,使用時稍加控管一下,還是夠用了!
比較表如下:
如果真有使用量不足的問題,Evernote針對教育單位也有半價優待的措施,算是對教育單位釋出善意!
「曝光與構圖:拍出自我風格」不錯的一本攝影入門書
自從鏡頭、腳架、閃燈隨著Canon 7D陸續侵入家門後,為了有效掌控「疫情」,我急忙向網路書城發出求救訊號~~~~經過一番篩選,挑出一批精兵悍將作為提升自己攝影戰力的兵書!(迷:你看得懂嗎你~~少裝了啦~~)
其中這本:「曝光與構圖:拍出自我風格」
真是一本好書啊~~~~
以簡明、詳實、詼諧又有趣的內容及論述,迅速讓讀者掌握一些攝影的重要元素及精髓,更難得的是書中一再強調的「拍出自我風格」的中心思想,突破我對攝影所謂一堆構圖法則的窠臼,讓人突然醒覺攝影本來就是件讓人快樂的事~~不要在意太多啦!(迷:是你自己沒技術又沒知識,在為自己找藉口吧~~~~少來這套)
導引出許多自己內心封存已久的潛思緒,看到更廣闊的視野!
很不錯的一本書~~建議有興趣的攝影初學者可以參考一下喔!
其中這本:「曝光與構圖:拍出自我風格」
作者: 若揚其
ISBN: 9789861818030/9861818030
出版社: 碁峰資訊
出版日期:2009/10/02
以簡明、詳實、詼諧又有趣的內容及論述,迅速讓讀者掌握一些攝影的重要元素及精髓,更難得的是書中一再強調的「拍出自我風格」的中心思想,突破我對攝影所謂一堆構圖法則的窠臼,讓人突然醒覺攝影本來就是件讓人快樂的事~~不要在意太多啦!(迷:是你自己沒技術又沒知識,在為自己找藉口吧~~~~少來這套)
導引出許多自己內心封存已久的潛思緒,看到更廣闊的視野!
很不錯的一本書~~建議有興趣的攝影初學者可以參考一下喔!
好用的 EOS Utility 軟體下載及安裝小技巧
自從Canon 7隻小豬進入我的生活之後,一直都不覺得相機中附的光碟有啥作用(相機嘛~~軟體做啥用咧!),所以丟到一旁(帥啦~~哈!)。
直到逐漸認真看待攝影這件事之後,才發現光碟中的軟體確實是可用之兵啊!
尤其是 EOS Utility 對於相機中的風格檔的管理及安裝相當實用也必要,這才想起曾經有這麼一張光碟。
無奈~~安裝光碟已離我遠去,因此只好上網求助Google大神。
大神指示如下:
1.先到Canon網站下載 EOS Utility:進入以下網站
http://support-hk.canon-asia.com/?lang=TC
根據自己的需求及型號選用您要的軟體,以我的7D而言就是以下網址:
http://support-hk.canon-asia.com/P/TC/search?category=%E6%95%B8%E7%A2%BC%E7%9B%B8%E6%A9%9F&series=EOS%E6%95%B8%E7%A2%BC%E5%96%AE%E9%8F%A1%E5%8F%8D%E5%85%89%E7%9B%B8%E6%A9%9F&model=EOS+7D&menu=Download&filter=0
裡面會有一卡車的相關軟體及工具啊~~韌體啊等等!
以這次介紹的 EOS Utility 也在裡面,選擇好您的作業系統就可以下載下來囉!
2.下載後,因為Canon網站提供的都是所謂的「升級」版本,所以安裝時他會要求先放入之前版本的光碟(簡單講就是要先有舊版的 EOS Utility,才可以裝升級版啦)。
但是我沒啊~~~怎麼辦咧????
這時Google大神又說話囉~~~沒裝就騙她有裝就好囉~~~騙???
沒錯,就是寫入一段程式碼騙系統說已經有舊版了,可以直接裝升級版
那如何騙咧??
直到逐漸認真看待攝影這件事之後,才發現光碟中的軟體確實是可用之兵啊!
尤其是 EOS Utility 對於相機中的風格檔的管理及安裝相當實用也必要,這才想起曾經有這麼一張光碟。
無奈~~安裝光碟已離我遠去,因此只好上網求助Google大神。
大神指示如下:
1.先到Canon網站下載 EOS Utility:進入以下網站
http://support-hk.canon-asia.com/?lang=TC
根據自己的需求及型號選用您要的軟體,以我的7D而言就是以下網址:
http://support-hk.canon-asia.com/P/TC/search?category=%E6%95%B8%E7%A2%BC%E7%9B%B8%E6%A9%9F&series=EOS%E6%95%B8%E7%A2%BC%E5%96%AE%E9%8F%A1%E5%8F%8D%E5%85%89%E7%9B%B8%E6%A9%9F&model=EOS+7D&menu=Download&filter=0
裡面會有一卡車的相關軟體及工具啊~~韌體啊等等!
以這次介紹的 EOS Utility 也在裡面,選擇好您的作業系統就可以下載下來囉!
2.下載後,因為Canon網站提供的都是所謂的「升級」版本,所以安裝時他會要求先放入之前版本的光碟(簡單講就是要先有舊版的 EOS Utility,才可以裝升級版啦)。
但是我沒啊~~~怎麼辦咧????
這時Google大神又說話囉~~~沒裝就騙她有裝就好囉~~~騙???
沒錯,就是寫入一段程式碼騙系統說已經有舊版了,可以直接裝升級版
那如何騙咧??
2012年4月29日 星期日
好玩又益智的Google牌機械積木遊戲
Google經常會在一些特殊日子設計一些相當有特色的網站Logo。也經常會為了特殊的活動設計出不同的創意工具!
這次為了即將舉辦的「Google I/O」大會,Google以HTML 5設計了一個線上互動遊戲:「input / output」。
這個遊戲是利用機械原理,讓使用者以積木拼湊方式,讓球能夠從左方的出口一路送進右方的入口去。
你可以先參考下列影片了解遊戲設計概念!
遊戲相當具有挑戰性也具有機械、力學等相關概念在裡面,比玩一般遊戲來的有意義多了!
網站網址:
https://developers.google.com/events/io/input-output/
這次為了即將舉辦的「Google I/O」大會,Google以HTML 5設計了一個線上互動遊戲:「input / output」。
這個遊戲是利用機械原理,讓使用者以積木拼湊方式,讓球能夠從左方的出口一路送進右方的入口去。
你可以先參考下列影片了解遊戲設計概念!
遊戲相當具有挑戰性也具有機械、力學等相關概念在裡面,比玩一般遊戲來的有意義多了!
網站網址:
https://developers.google.com/events/io/input-output/
輕鬆製作專業美觀的電子郵件圖標
想要製作出網路上常見的Gmail圖標嗎?
如下:
以下這個網站,可以輕鬆、快速的幫你完成喔!
網址:http://services.nexodyne.com/email/
進入後依照下列步驟即可完成漂漂亮亮的mail圖標囉!
1.輸入您的電子郵件帳號
2.選取服務信箱網站
3.點選製作按鈕
完成囉~~!
1.這就是產生的圖標,漂亮吧!
2.您的專屬圖飆網址,可以用於連結!
3.也可以點選「click here」下載圖標到你的電腦中。
這個網站除了製作內建的一些電子郵件服務網站外,假如您所使用的電子郵件伺服器不在表列之中,您也可以利用他的自訂參數方式,製作出您自己的專屬MAIL圖標喔!
如下:
以下這個網站,可以輕鬆、快速的幫你完成喔!
網址:http://services.nexodyne.com/email/
進入後依照下列步驟即可完成漂漂亮亮的mail圖標囉!
1.輸入您的電子郵件帳號
2.選取服務信箱網站
3.點選製作按鈕
完成囉~~!
1.這就是產生的圖標,漂亮吧!
2.您的專屬圖飆網址,可以用於連結!
3.也可以點選「click here」下載圖標到你的電腦中。
這個網站除了製作內建的一些電子郵件服務網站外,假如您所使用的電子郵件伺服器不在表列之中,您也可以利用他的自訂參數方式,製作出您自己的專屬MAIL圖標喔!
2012年4月28日 星期六
輕鬆自製專屬的PhotoCap外框
PhotoCap是一套相當方便使用的影像應用軟體
內含豐富的外框及模板,讓你用手指輕輕一點就可以套用美麗的外框,為數位照片輕鬆加分!
話說:雖然PhotoCap具有外加外框的功能,而且其官方網站也提供許多各式各樣的外框供使用者下載。
但是有時我們就是會想要有那麼一點自己風味的外框時,不禁會有自製的念頭興起!
我咧~~自製喔?會不會很難啊~~別擔心,自製外框真的很簡單啦!跟著做一遍你就會發現三個步驟就可以做出自己的專屬外框囉!
這三個步驟就是:
一、稍微美編一下,增添個人風格
二、設定要放置照片的位置(也就是挖個洞啦)
三、設定為圖面外框,儲存起來!
這樣就OK囉!
以下就來實作吧!
匯入外框背景圖
製作外框,首先要將作為外框的背景圖先匯入PhotoCap中。
點選[1]匯入→[2]選取要做為背景的圖檔→[3]按下「OK」按鈕!
即可將圖檔匯入。
修飾背景圖
在加入的背景圖中,依照需求加上個照片顯示框、或是個人簽名、LOGO圖檔等,都是可以為背景圖加分的動作喔!
例如:可以利用上圖的「圓角矩形工具」繪製個照片顯示框,如下。
讓照片在圖片外框中顯示時,比較不會太突兀!
照片一定要清晰銳利才是讚??
在剛開始接觸單眼時,是被那淺景深及銳利的影像所震撼而投入
之後換成7D及增購其他鏡頭也是為了追求更好的對焦及銳利度
甚至經常吹毛求疵得放大檢視每一張照片
 直到最近接觸並拜讀了「DSLR數位攝影寶典---布萊恩.彼得森 (Bryan Peterson) 著 」這本暢銷書
直到最近接觸並拜讀了「DSLR數位攝影寶典---布萊恩.彼得森 (Bryan Peterson) 著 」這本暢銷書有了一些些觀念上的改變
那就是,攝影似乎並不是只為了拍出清晰銳利無比的照片(雖然他還是很重要啦!),更重要的是如何呈現當下的感受及氛圍。
如果一些搖晃甚或是故意的擺動來營造出適當的氛圍,那麼清晰銳利的影像倒是其次了!
但是重點仍然是如何呈現你的所見之外,更要呈現你所感受到的!
在他的書中,可以看到所多不能稱為清晰更談不上銳利的影像,但是卻更能呈現影像所要傳達的意境!
這或許正是所謂的攝影師之眼吧!
2012年4月27日 星期五
如何讓KKBox及EZPeer下載的音樂可以不受限制聆聽及轉檔
雖然我都是上YOUTUBE聽音樂的,而且有需要也可以將YOUTUBE上的音樂下載下來,方便又免費~~讚!
但是KKBox及EZPeer的使用者好像也還不少,身邊就有一些朋友也是付費使用者!經常會來問到說:無法將下載下來的WMA音樂檔轉檔成MP3也無法將下載的音樂隨身攜帶聆聽。為了解決這個問題,就做了一下瞭解並提供解決之道如下:
一、首先KKBox及EZPeer下載的音樂會無法攜帶及轉檔,原因主要在於他們下載的WMA音樂檔,都有所謂的DRM技術【數位內容權利管理(Digital Rights Management;簡稱:DRM)】在保護著,所以不能讓你隨身所欲的使用!
二、因此要讓這些下載下來具有DRM保護機制的音樂黨能夠有更多使用空間,就必須要將其DRM予以去除即可!以下就為各位介紹方法之一:
1.首先按以下連結,先將工具程式(也就是軟體啦)下載回來:
https://sites.google.com/site/sofower/ruan-ti/NODRMmusic.7z?attredirects=0&d=1
下載回來應該是個[NODRRMmusic.7z]的壓縮檔,先將其解壓縮到任何資料夾。
其中的【101電腦人DRM消除器.exe】就是主要程式。等一下就要用它來清除wma音樂檔中的DRM。
2.將KKBox及EZPeer下載下來的wma音樂檔,用滑鼠拖曳到【101電腦人DRM消除器.exe】上,就會自動進行DRM的去除工作。
清除DRM過程畫面如下:(完成後畫面就會自動關閉!)
完成DRM去除工作,就會在原音樂檔的資料夾中產生一個新的音樂檔,檔名相同只是前面會加上[NODRM]字樣以示區分。
這些去除了DRM的檔案,就可以跟一般音樂檔一樣,沒有任何使用或轉檔上的限制囉!
PS.寫完囉~~~結論是:我還是喜歡使用YOUTUBE。
但是KKBox及EZPeer的使用者好像也還不少,身邊就有一些朋友也是付費使用者!經常會來問到說:無法將下載下來的WMA音樂檔轉檔成MP3也無法將下載的音樂隨身攜帶聆聽。為了解決這個問題,就做了一下瞭解並提供解決之道如下:
一、首先KKBox及EZPeer下載的音樂會無法攜帶及轉檔,原因主要在於他們下載的WMA音樂檔,都有所謂的DRM技術【數位內容權利管理(Digital Rights Management;簡稱:DRM)】在保護著,所以不能讓你隨身所欲的使用!
二、因此要讓這些下載下來具有DRM保護機制的音樂黨能夠有更多使用空間,就必須要將其DRM予以去除即可!以下就為各位介紹方法之一:
1.首先按以下連結,先將工具程式(也就是軟體啦)下載回來:
https://sites.google.com/site/sofower/ruan-ti/NODRMmusic.7z?attredirects=0&d=1
下載回來應該是個[NODRRMmusic.7z]的壓縮檔,先將其解壓縮到任何資料夾。
其中的【101電腦人DRM消除器.exe】就是主要程式。等一下就要用它來清除wma音樂檔中的DRM。
2.將KKBox及EZPeer下載下來的wma音樂檔,用滑鼠拖曳到【101電腦人DRM消除器.exe】上,就會自動進行DRM的去除工作。
清除DRM過程畫面如下:(完成後畫面就會自動關閉!)
完成DRM去除工作,就會在原音樂檔的資料夾中產生一個新的音樂檔,檔名相同只是前面會加上[NODRM]字樣以示區分。
這些去除了DRM的檔案,就可以跟一般音樂檔一樣,沒有任何使用或轉檔上的限制囉!
PS.寫完囉~~~結論是:我還是喜歡使用YOUTUBE。
我攝色的主力裝備--Canon 7D
其實進入單眼世界是從500隻豬(500D)出發的
自從500D+18-55mm(kit鏡)拍出第一張照片後
才發現單眼看世界真的很不一樣~~~有夠毒(我咧~~500隻口蹄疫的豬還不毒喔!)
過了一陣子~~~由於技術差怪到這些豬(D)上,心想一定是豬太多了照顧不來~~所以決定送出493隻豬,只留下7隻豬好好發展精緻農業(我咧~~理由真多、真爛)~~~於是為了紀念我與七隻豬(7D)這持續的學習過程,將自己的學習及相關資料記錄下來
方便自己隨時追蹤、省思與淬鍊,也有機會與大家一起分享與成長
於是~~~就有了這個園地囉!
攝影真的是有很多要學習也很好玩的地方,愈玩愈有興趣也愈覺得有很多要學習成長的地方
不是自己當初想的拿起來就拍那麼簡單~~~愈拍愈覺得應該要記錄一下,才能將相關的知識、技術統整起來

 也可以藉由相關的照片或實拍,來驗證相關的理論或技術,讓自己可以更真實地去體會不同變數下所產生的光影變化與驚艷。
也可以藉由相關的照片或實拍,來驗證相關的理論或技術,讓自己可以更真實地去體會不同變數下所產生的光影變化與驚艷。
有緣進來這裡的各位~~~~歡迎您也謝謝您
有可以指導的地方請不吝指教~~~覺得傷眼也請手下留情別ㄍㄧㄠˊ 得太凶喔!
看看CANON 的 7D 的官方介紹影片吧!
自從500D+18-55mm(kit鏡)拍出第一張照片後
才發現單眼看世界真的很不一樣~~~有夠毒(我咧~~500隻口蹄疫的豬還不毒喔!)
過了一陣子~~~由於技術差怪到這些豬(D)上,心想一定是豬太多了照顧不來~~所以決定送出493隻豬,只留下7隻豬好好發展精緻農業(我咧~~理由真多、真爛)~~~於是為了紀念我與七隻豬(7D)這持續的學習過程,將自己的學習及相關資料記錄下來
方便自己隨時追蹤、省思與淬鍊,也有機會與大家一起分享與成長
於是~~~就有了這個園地囉!
攝影真的是有很多要學習也很好玩的地方,愈玩愈有興趣也愈覺得有很多要學習成長的地方
不是自己當初想的拿起來就拍那麼簡單~~~愈拍愈覺得應該要記錄一下,才能將相關的知識、技術統整起來

 也可以藉由相關的照片或實拍,來驗證相關的理論或技術,讓自己可以更真實地去體會不同變數下所產生的光影變化與驚艷。
也可以藉由相關的照片或實拍,來驗證相關的理論或技術,讓自己可以更真實地去體會不同變數下所產生的光影變化與驚艷。有緣進來這裡的各位~~~~歡迎您也謝謝您
有可以指導的地方請不吝指教~~~覺得傷眼也請手下留情別ㄍㄧㄠˊ 得太凶喔!
(以上圖片均取自網路)
2012年4月26日 星期四
記錄我的google牌雲端硬碟啟用典禮及初步觀點
我的google牌雲端硬碟,在歷經二天的等候通知後,今晚突然啟用囉!~~~耶,放炮慶祝!
不過說實話~~~沒有很高興耶!這種感覺來自幾方面:
1.雲端硬碟已經不是一種新服務,沒有那種「新」科技的強烈感受!
2.「等待啟用」這種老梗有點玩膩了~~玩多了,就冷了!
3.硬碟空間5GB說實在的,不太具有吸引力!
4.網路硬碟的應用及同步化等功能,無法帶來嶄新的應用功能。
5.就個人而言,微軟牌的SkyDrive 25GB的空間及結合雲端OFFICE的應用,比GOOGLE牌具有吸引力及實質應用上的優勢!(不過這微軟~~居然不支援Android系統....大大扣分!)
而接下來初步看了google雲端硬碟的「樣子」,初步感覺是:
看來google的雲端硬碟主要是強化了不同載具間的同步功能,
從結合google文件的角度來看,這點倒是與微軟的SkyDr
從結合了雲端應用軟體的角度來看,google和微軟這二個後起
說實在的,要我在電腦同時裡裝上這三家雲端硬碟還真是.....
從結合google文件的角度來看,這點倒是與微軟的SkyDr
從結合了雲端應用軟體的角度來看,google和微軟這二個後起
說實在的,要我在電腦同時裡裝上這三家雲端硬碟還真是.....
2012年4月25日 星期三
picturetrail動態網路相簿服務~動畫效果更炫了喔!
許多喜歡拍照的朋友問到,能不能讓網路相簿炫一點咧~~~要炫喔~找旋風小飛俠啦(冷........)!
其實網路上有許多可以將網路相片增加特效的網站,都很有特色也很有趣!大家可以試試看!
(當然這些網站都要先註冊喔~~才會有自己的空間及相簿管理機制啊!)
這次為各位介紹的網站: http://www.picturetrail.com/
一樣是免費的網站:
在一般畫面上,picturetrail.com呈現的畫面跟一般網路相簿一樣,動畫效果的影像是由管理者製作並提供連結語法的方式,讓使用者應用在自己的網站中。
所以 使用picturetrail.com時,進入的畫面會比較單純,不會讓人覺得很亂,不知要看甚麼的感覺!
進入picturetrail.com後先完成註冊,接著就可以將相片上傳至該網站進行「幻燈秀」的製作囉!
裡面附了許多有特色的動態展示效果,你可以選擇喜歡的效果進行設定!
完成後就可以將成果儲存在該網站中,並且獲取連結網址及可以嵌入在網站中的程式碼!

個人覺得picturetrail.com做出來的效果~~嗯~~炫多了,挺漂亮的!
所以囉~~推薦給各位!讓各位多一種選擇吧!
其實網路上有許多可以將網路相片增加特效的網站,都很有特色也很有趣!大家可以試試看!
(當然這些網站都要先註冊喔~~才會有自己的空間及相簿管理機制啊!)
這次為各位介紹的網站: http://www.picturetrail.com/
一樣是免費的網站:
在一般畫面上,picturetrail.com呈現的畫面跟一般網路相簿一樣,動畫效果的影像是由管理者製作並提供連結語法的方式,讓使用者應用在自己的網站中。
所以 使用picturetrail.com時,進入的畫面會比較單純,不會讓人覺得很亂,不知要看甚麼的感覺!
進入picturetrail.com後先完成註冊,接著就可以將相片上傳至該網站進行「幻燈秀」的製作囉!
裡面附了許多有特色的動態展示效果,你可以選擇喜歡的效果進行設定!
完成後就可以將成果儲存在該網站中,並且獲取連結網址及可以嵌入在網站中的程式碼!
個人覺得picturetrail.com做出來的效果~~嗯~~炫多了,挺漂亮的!
所以囉~~推薦給各位!讓各位多一種選擇吧!
參考一下底下製作出來的動態效果吧!
利用NetDriver將NAS及FTP空間通通變成本機磁碟機
許多教師都有學校提供的NAS或是FTP空間供儲放個人檔案及教學資料
但是經常會在FTP的操作上遇到關卡,畢竟還要再認識個軟體及FTP的操作,常讓教師搞不清楚到底要如何利用這個網路磁碟空間!
假如可以將這些網路磁碟空間設成跟本機磁碟機一樣,讓檔案的存取如同本機磁碟的操作一般,那不是方便多了嗎???
嗯~~~現在可以啦!只要利用NetDriver這個小工具軟體,就可以將各式網路空間設定成本機的網路磁碟機,設定完成後的檔案操作就跟本機磁碟機一模一樣,非常方便喔!
現在就為各位介紹利用NetDriver可以很輕易的建置本機網路磁碟機,讓教師與學生操作FTP就像在本機磁碟操作一模一樣!
讓教師與學生在檔案資料的管理與分享上更加便利!
要建置Netdrive網路磁碟機,步驟如下~~很簡單,沒幾步
1.先去http://www.netdrive.net/下載NetDrive軟體

2.安裝完(安裝的過程就省略了)~~執行NetDrive
3.點選「New Site」建置新的網路磁碟機→
接著給此磁碟機一個名字,這個名字不重要,自己認得就好!→
接著輸入FTP Server的名稱或是IP→
再輸入Account(帳號)、Password(密碼)→
記得將下方二個選項勾選起來,讓Netdrive在開機後自動啟動,並且將此磁碟機自動掛載起來!
這樣就可以讓網路磁碟機像一般本機磁碟一樣操作囉!

但是經常會在FTP的操作上遇到關卡,畢竟還要再認識個軟體及FTP的操作,常讓教師搞不清楚到底要如何利用這個網路磁碟空間!
假如可以將這些網路磁碟空間設成跟本機磁碟機一樣,讓檔案的存取如同本機磁碟的操作一般,那不是方便多了嗎???
嗯~~~現在可以啦!只要利用NetDriver這個小工具軟體,就可以將各式網路空間設定成本機的網路磁碟機,設定完成後的檔案操作就跟本機磁碟機一模一樣,非常方便喔!
現在就為各位介紹利用NetDriver可以很輕易的建置本機網路磁碟機,讓教師與學生操作FTP就像在本機磁碟操作一模一樣!
讓教師與學生在檔案資料的管理與分享上更加便利!
要建置Netdrive網路磁碟機,步驟如下~~很簡單,沒幾步
1.先去http://www.netdrive.net/下載NetDrive軟體
2.安裝完(安裝的過程就省略了)~~執行NetDrive
3.點選「New Site」建置新的網路磁碟機→
接著給此磁碟機一個名字,這個名字不重要,自己認得就好!→
接著輸入FTP Server的名稱或是IP→
再輸入Account(帳號)、Password(密碼)→
記得將下方二個選項勾選起來,讓Netdrive在開機後自動啟動,並且將此磁碟機自動掛載起來!
這樣就可以讓網路磁碟機像一般本機磁碟一樣操作囉!
安裝使用微軟的SkyDrive本機同步工具
微軟的SkyDrive也開始支援本機同步了!
說實在的微軟提供的空間達到25GB(符合舊有使用者免費升級),而且效能上也不錯,加上雲端Office的加持,確實具有吸引力!
所以囉~~~還是值得一試!
首先:當然就是先安裝同步軟體囉
請依下列圖檔,按部就班即可完成!
1.先登入SkyDrive 點選左下角的「取得SkyDrive應用程式」
說實在的微軟提供的空間達到25GB(符合舊有使用者免費升級),而且效能上也不錯,加上雲端Office的加持,確實具有吸引力!
所以囉~~~還是值得一試!
首先:當然就是先安裝同步軟體囉
請依下列圖檔,按部就班即可完成!
1.先登入SkyDrive 點選左下角的「取得SkyDrive應用程式」
2.選擇要安裝的系統,點選該系統旁的「取得應用程式」按鈕!(目前似乎不支援Android系統~~哀)
3.點選「下載」按鈕,即可下載安裝程式!
4.下載完安裝程式就開始給他安裝起來囉!
5.安裝完成,就點選「開始使用」,準備進行第一次的相關設定!
6.使用您的SkyDrive帳號完成登入!
7.接著要設定您本機與SkyDrive日後要進行同步的資料夾,這個設定還挺重要的!我是點選「變更」自行設定要同步的資料夾為F槽的SkyDrive資料夾,當然不做變更也是OK啦!
接著點選「下一步」。
8.這樣就完成安裝及設定囉!可以開始使用了~~而且SkyDrive這時就會開始自動進行同步了!
9.看一下右下角的「通知區域」應該會看到SkyDrive正在運作的圖示囉!
日後您在指定的資料夾中進行任何變更,就會同步到SkyDrive了!
超炫且清晰易學日本摺紙網站
這是個摺紙的教學網站網址如下:
http://www.origami-club.com/
這是個日本網站,網站中的摺紙教學按照分類及難度,都做了完善的分類。非常方便喔!
快去看看吧!裡面各式各樣的折紙教學,大都具有STEP BY STEP的flash動畫教學喔!看著學一定學的起來!
比看摺紙教學書籍好多了(這是針對我這種摺紙小白而言啦)!
就算不喜歡看動畫的朋友,裡面也有圖解咧~~印出來就成為現成的教材囉!
讚~~!
http://www.origami-club.com/
這是個日本網站,網站中的摺紙教學按照分類及難度,都做了完善的分類。非常方便喔!
快去看看吧!裡面各式各樣的折紙教學,大都具有STEP BY STEP的flash動畫教學喔!看著學一定學的起來!
比看摺紙教學書籍好多了(這是針對我這種摺紙小白而言啦)!
就算不喜歡看動畫的朋友,裡面也有圖解咧~~印出來就成為現成的教材囉!
讚~~!
SkyDrive調降空間為7G,還來得及免費升級成25G
面對前有強將(DropBox)後有追兵(GOOGEL)的雲端儲存空間大戰
微軟總算有點甦醒過來了
不過他的策略還挺另類的~~就是調降儲存空間
從25GB一下子降為7GB,不過也強化了雲端及本機同步機制,提供了同步工具,讓微軟更具攻城掠地的武器!至於成效如何就看後續使用者的反應囉!
不過微軟為了表示對於一路相挺的使用者的感謝,現在舊有的SkyDrive使用者,還可以趕緊登入進去,透過空間管理畫面,免費升級成原有的25GB儲存空間喔!
其實微軟空間大傳輸效能也夠,加上有雲端Office工具的襄助,在增添上這次的同步工具,在如虎添翼的狀況下,應該也具備三國鼎立的實力吧~~~哈!
舊有會員免費升級方式:
登入SkyDrive後,點選左下角的「管理儲存空間」
進入下列畫面後,就可以在免費版後方發現有個「免費升級至25GB」的按鈕囉!按下去就可以了!(我的因為已經升級完成,所以畫面上是看不到的啦~~~抱歉!)
微軟總算有點甦醒過來了
不過他的策略還挺另類的~~就是調降儲存空間
從25GB一下子降為7GB,不過也強化了雲端及本機同步機制,提供了同步工具,讓微軟更具攻城掠地的武器!至於成效如何就看後續使用者的反應囉!
不過微軟為了表示對於一路相挺的使用者的感謝,現在舊有的SkyDrive使用者,還可以趕緊登入進去,透過空間管理畫面,免費升級成原有的25GB儲存空間喔!
其實微軟空間大傳輸效能也夠,加上有雲端Office工具的襄助,在增添上這次的同步工具,在如虎添翼的狀況下,應該也具備三國鼎立的實力吧~~~哈!
舊有會員免費升級方式:
登入SkyDrive後,點選左下角的「管理儲存空間」
進入下列畫面後,就可以在免費版後方發現有個「免費升級至25GB」的按鈕囉!按下去就可以了!(我的因為已經升級完成,所以畫面上是看不到的啦~~~抱歉!)
2012年4月19日 星期四
好用的Chrome(Google瀏覽器)外掛-youtube影片下載擴充程式
話說自從Chrome這個Google牌瀏覽器從上市之後就是我的瀏覽器首選,便捷又【乾淨】的操作界面是深得我心啊!

而Youtube上豐富又多樣的影片也是教學與生活上的好幫手!
那麼有沒有好用又方便的Chrome擴充程式,可以透過chrome瀏覽器來下載Youtube影片咧~~~有啦!還很多咧~~
在眾多待選名單中,這次為各位介紹的主角要出場囉~~~
經過尋尋覓覓,終於~~讓我找到這個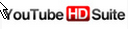 【超】好用的擴充程式囉!(注意喔~~這個只能外掛在Chrome中喔!)
【超】好用的擴充程式囉!(注意喔~~這個只能外掛在Chrome中喔!)
好啦~~開始進入正題囉!
在Chrome中連結至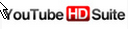 擴充程式網站;http://userscripts.org/scripts/show/39167
擴充程式網站;http://userscripts.org/scripts/show/39167
點選其中的【install】按鈕

就可以自動進入外掛安裝介面,如下:
而Youtube上豐富又多樣的影片也是教學與生活上的好幫手!
那麼有沒有好用又方便的Chrome擴充程式,可以透過chrome瀏覽器來下載Youtube影片咧~~~有啦!還很多咧~~
在眾多待選名單中,這次為各位介紹的主角要出場囉~~~
經過尋尋覓覓,終於~~讓我找到這個
好啦~~開始進入正題囉!
Step1:安裝
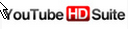 擴充程式
擴充程式
在Chrome中連結至
點選其中的【install】按鈕

就可以自動進入外掛安裝介面,如下:
2012年4月18日 星期三
線上螢幕錄影工具screencast-o-matic真是便利好用
話說一個畫面抵過千言萬語啊~~~
有時在做一些電腦教學時,用傳統圖說方式不但要截圖、要打上說明文字
一連串的動作做完之後,還不一定能製作良好的教學文件
若是透過螢幕錄製功能,一邊操作一邊說明,能讓使用者更快了解使用上的技巧
那麼螢幕錄製倒不失為一種良好的展示工具
以往螢幕錄製軟體有付費有免費,但是都是需要先錄製在本機電腦後在上傳至網路上
現在有了一種線上的螢幕錄製工具 screencast-o-matic
他的重要特點就是:
1.免費
2.線上使用無須安裝軟體,只要能上網就能用(或許這也是缺點吧)
3.使用完後可以直接與youtube連結上傳錄影檔,方便有效!
4.畫質及檔案大小都還不錯
5.錄製結果也可以儲存在本機
那現在要來使用了:
1.首先當然是先知道主角在哪兒囉~~~
screencast-o-matic 的網址如下:
http://www.screencast-o-matic.com/screen_recorder
2.點選「Start Recording」按鈕,就會出現錄製的範圍視窗,如下圖:
3.利用上圖中的[1]控制點去調整視窗大小或移動位置,確認要錄製的位置及範圍後,就可以點選[2]的錄製按鈕,開始錄製畫面囉!
而且有麥克風的話也可以一並錄製聲音,這樣講解就更方便囉!
有時在做一些電腦教學時,用傳統圖說方式不但要截圖、要打上說明文字
一連串的動作做完之後,還不一定能製作良好的教學文件
若是透過螢幕錄製功能,一邊操作一邊說明,能讓使用者更快了解使用上的技巧
那麼螢幕錄製倒不失為一種良好的展示工具
以往螢幕錄製軟體有付費有免費,但是都是需要先錄製在本機電腦後在上傳至網路上
現在有了一種線上的螢幕錄製工具 screencast-o-matic
他的重要特點就是:
1.免費
2.線上使用無須安裝軟體,只要能上網就能用(或許這也是缺點吧)
3.使用完後可以直接與youtube連結上傳錄影檔,方便有效!
4.畫質及檔案大小都還不錯
5.錄製結果也可以儲存在本機
那現在要來使用了:
1.首先當然是先知道主角在哪兒囉~~~
screencast-o-matic 的網址如下:
http://www.screencast-o-matic.com/screen_recorder
2.點選「Start Recording」按鈕,就會出現錄製的範圍視窗,如下圖:
3.利用上圖中的[1]控制點去調整視窗大小或移動位置,確認要錄製的位置及範圍後,就可以點選[2]的錄製按鈕,開始錄製畫面囉!
而且有麥克風的話也可以一並錄製聲音,這樣講解就更方便囉!








.png)
























