您知道嗎??當您擁有一組google的帳號時,其實你也就在網路上擁有了一個屬於你個人的Youtube影音頻道了喔!
有了youtube的個人頻道,代表甚麼意義呢??
這代表著您也能在網路上經營一個屬於你個人的電視頻道了~~導演、編劇、演員、配音、配樂全都可以依照你個人意思設計、展示。將來配合網路電視您就可以在網路上擁有你自己的電視頻道了喔!盡情展示妳的才藝與創意吧!
這次就先來看看如何創建你自己的頻道並且認識一下他的基本功能吧!
在Youtube中登入你Google(Gmail)帳號即可完成在Youtube中的註冊動作!
如上圖!登入後就會自動完成註冊程序(當然囉~~都是google自家產品嘛!)。
但這時你還沒有頻道喔,只是完成了註冊而已。
2012年5月30日 星期三
2012年5月23日 星期三
檔案救援任務之「Recuva」篇
經常會有朋友拿著隨身碟滿面愁容地來問說:不小心將照片或檔案給刪了,有沒有得救啊?
檔案的來來去去原本是輕鬆平常的事,但是有時候就是會發生「手殘」的情形下將不應該「犧牲」的檔案給砍了!這下可咱辦咧???
這時就是本篇主角「Recuva」出場的時機了~~!
「Recuva」何許人也??他是個檔案救援軟體,可以協助你將以刪除的檔案還原回來!
現在就來看看「Recuva」如何發揮它的功能囉~~~
一、首先當然要先取得「Recuva」軟體回來安裝囉:
「Recuva」的官方網站:http://www.piriform.com/recuva
你也可以點選這個網址直接下載:http://www.filehippo.com/download_recuva
二:下載完成之後接著就是安裝程序囉~~:
檔案的來來去去原本是輕鬆平常的事,但是有時候就是會發生「手殘」的情形下將不應該「犧牲」的檔案給砍了!這下可咱辦咧???
這時就是本篇主角「Recuva」出場的時機了~~!
「Recuva」何許人也??他是個檔案救援軟體,可以協助你將以刪除的檔案還原回來!
現在就來看看「Recuva」如何發揮它的功能囉~~~
一、首先當然要先取得「Recuva」軟體回來安裝囉:
「Recuva」的官方網站:http://www.piriform.com/recuva
你也可以點選這個網址直接下載:http://www.filehippo.com/download_recuva
二:下載完成之後接著就是安裝程序囉~~:
2012年5月21日 星期一
教育部「筆順學習網」~~讓你有得吃、又有得拿喔
呵~~~別看到標題真以為教育部推出個免費吃喝玩樂網啊!
會這樣下標題,主要是教育部這個「筆順學習網」的設計,不但讓你可以線上學習常用國字的筆順,也可以讓你設計出一份國字練習簿並且下載下來應用喔!
不管是學生學習或是教師應用於補救教學或是家長要加強學生學習,通通都很好用啦!
現在就來介紹一下,這個由教育部編撰設計的「筆順學習網」吧!
一、首先當然要先介紹一下網址在哪囉~~~:
http://stroke-order.learningweb.moe.edu.tw/home.do
除了常用國字之外,這個網站也適用於學齡前兒童練習注音符號之用喔!
(又可以省下一大筆買注音練習簿的錢囉~~~)
二、使用「注音符號筆順練習」:
點選網站首頁的「附注音符號筆順」圖形按鈕,即可進入注音符號選取頁面:
會這樣下標題,主要是教育部這個「筆順學習網」的設計,不但讓你可以線上學習常用國字的筆順,也可以讓你設計出一份國字練習簿並且下載下來應用喔!
不管是學生學習或是教師應用於補救教學或是家長要加強學生學習,通通都很好用啦!
現在就來介紹一下,這個由教育部編撰設計的「筆順學習網」吧!
一、首先當然要先介紹一下網址在哪囉~~~:
http://stroke-order.learningweb.moe.edu.tw/home.do
除了常用國字之外,這個網站也適用於學齡前兒童練習注音符號之用喔!
(又可以省下一大筆買注音練習簿的錢囉~~~)
二、使用「注音符號筆順練習」:
點選網站首頁的「附注音符號筆順」圖形按鈕,即可進入注音符號選取頁面:
慶祝「文化部」成立~~推薦一下:「文化部兒童文化館」兒童繪本網站
這次比較不一樣,單純推薦個不錯的兒童網站~~當然也是教師教學輔助資源的好工具啊!
其實這次要介紹的文化部兒童網站上的「兒童繪本」,在網路上早已赫赫有名。
為了不要讓我這個「家」看起來太過生硬,所以就為各位介紹推薦一下囉~~~~
今天正好是「文化部」掛牌運作的第一個上班日,就當作是慶祝文化部成立吧~~哈!
原本是「文建會兒童網站」今天已經看到更改為「文化部兒童網站」了:
「文化部兒童網站--兒童繪本」網址為:http://children.moc.gov.tw/garden/
這個繪本網站真的不錯~~選取的繪本還有製作品質都值得推薦!
尋找要觀看的繪本,點選該繪本的「動畫播放」按鈕即可觀看!
其實這次要介紹的文化部兒童網站上的「兒童繪本」,在網路上早已赫赫有名。
為了不要讓我這個「家」看起來太過生硬,所以就為各位介紹推薦一下囉~~~~
今天正好是「文化部」掛牌運作的第一個上班日,就當作是慶祝文化部成立吧~~哈!
原本是「文建會兒童網站」今天已經看到更改為「文化部兒童網站」了:
「文化部兒童網站--兒童繪本」網址為:http://children.moc.gov.tw/garden/
這個繪本網站真的不錯~~選取的繪本還有製作品質都值得推薦!
尋找要觀看的繪本,點選該繪本的「動畫播放」按鈕即可觀看!
2012年5月19日 星期六
使用doPDF安裝虛擬印表機讓任何文件都能順利轉為PDF文件
談論主題前,先來看看啥米是PDF?
PDF(Portable Document Format的簡稱,意思「便攜式文件格式」)是由Adobe Systems在1993年用於文件交換所發展出的文件格式。它的優點在於跨平台、能保留文件原有格式(Layout)、開放標準,能自由授權(Royalty-free)自由開發PDF相容軟體。
(資料來源:http://zh.wikipedia.org/wiki/PDF)
就因為PDF文件具有上述特性,所以近來PDF逐漸成為網路分享文件的主流格式。
那麼要製作PDF文件還需要去買貴貴的「阿土伯(Adobe)」軟體嗎??
不用啦~~~這次就來認識一下這套免費好用的製作PDF文件軟體:doPDF
「doPDF」是以安裝一台虛擬印表機的方式,讓我們可以將任何文件透過「列印」的方式轉存為PDF格式文件,這種方式跟之前介紹過的:「如何在本機將文件免費、快速的轉為Flash(swf)文件」運作模式完全相同。
接著就先來看看如何安裝doPDF:
1.先連結至dopdf網站:http://www.dopdf.com/tw/
進入網站後,點選「下載」按鈕即可進入下載頁面:
點選任何一個下載點即可進行下載!
PDF(Portable Document Format的簡稱,意思「便攜式文件格式」)是由Adobe Systems在1993年用於文件交換所發展出的文件格式。它的優點在於跨平台、能保留文件原有格式(Layout)、開放標準,能自由授權(Royalty-free)自由開發PDF相容軟體。
(資料來源:http://zh.wikipedia.org/wiki/PDF)
就因為PDF文件具有上述特性,所以近來PDF逐漸成為網路分享文件的主流格式。
那麼要製作PDF文件還需要去買貴貴的「阿土伯(Adobe)」軟體嗎??
不用啦~~~這次就來認識一下這套免費好用的製作PDF文件軟體:doPDF
「doPDF」是以安裝一台虛擬印表機的方式,讓我們可以將任何文件透過「列印」的方式轉存為PDF格式文件,這種方式跟之前介紹過的:「如何在本機將文件免費、快速的轉為Flash(swf)文件」運作模式完全相同。
接著就先來看看如何安裝doPDF:
1.先連結至dopdf網站:http://www.dopdf.com/tw/
進入網站後,點選「下載」按鈕即可進入下載頁面:
點選任何一個下載點即可進行下載!
2012年5月18日 星期五
如何將電腦中的檔案或資料夾「隱藏」起來
現在啥麼東西都數位化~~~照片數位化、影像數位化、文件數位化...電腦裡啥麼東東都有!
若是電腦裡有一些檔案是你不想讓其他人一不小心就會「發現」的,哪或許可以試試將這些檔案或資料夾隱藏起來,多多少少增加點私密性也好啊!
先說好囉~~~這次介紹的方式完全是簡易型的,只防君子不防小人的喔!若是真要加強「門禁」的~~以後再介紹藉由其他軟體協助的方法!
要將檔案隱藏起來,操作上相當簡單,使用Windows內建的功能就可以達成。
操作方法如下:
選定要隱藏的檔案,在檔案上「按下滑鼠右鍵」→點選「內容」如下:
就可以開啟內容視窗如下!然後勾選其中的「隱藏」選項!這樣就打完收工囉~~!
夠簡單了吧!
這樣在資料夾中就看不到他們囉!
若是電腦裡有一些檔案是你不想讓其他人一不小心就會「發現」的,哪或許可以試試將這些檔案或資料夾隱藏起來,多多少少增加點私密性也好啊!
先說好囉~~~這次介紹的方式完全是簡易型的,只防君子不防小人的喔!若是真要加強「門禁」的~~以後再介紹藉由其他軟體協助的方法!
要將檔案隱藏起來,操作上相當簡單,使用Windows內建的功能就可以達成。
操作方法如下:
選定要隱藏的檔案,在檔案上「按下滑鼠右鍵」→點選「內容」如下:
就可以開啟內容視窗如下!然後勾選其中的「隱藏」選項!這樣就打完收工囉~~!
夠簡單了吧!
這樣在資料夾中就看不到他們囉!
看看一封Gmail電子郵件的「旅程」順便擴展網路視野
最近發現Google其實在很多方面在展示或詮釋他的諸多理念,而Google厲害的地方就在於能夠用清晰簡明的方式讓人們去了解複雜的技術問題或是他要闡述的重點!(政府的政策團隊或是新聞局應該多多學習一下囉~~)
這次為各位介紹的是,Google如何藉由一封電子郵件的傳送歷程來介紹它們的營運及在「綠色」經營上的設計及成果,相當有意思也很有創意!不但能藉由該網站了解一封電子郵件的傳送概念更置入性的傳遞了Google對於綠色經營的努力~~~又給個讚了!
好了~~廢話說完~~開啟旅程吧:
http://www.google.com/green/storyofsend/desktop/
點選上述網址就可以準備進入旅程起點囉~~~
點選「Start the story」就考已正式啟程囉~~~GO!
其實這個內容是Google green綠色經營網站的一部份,你可以站下列網址看到更完整的相關資訊:
http://www.google.com/green/
而Google真正厲害的地方就在於,它可以將一堆要說明的綠色經營設計及規劃、成果,透過上述的電子郵件旅程,非常順暢的結合在一起!
這次為各位介紹的是,Google如何藉由一封電子郵件的傳送歷程來介紹它們的營運及在「綠色」經營上的設計及成果,相當有意思也很有創意!不但能藉由該網站了解一封電子郵件的傳送概念更置入性的傳遞了Google對於綠色經營的努力~~~又給個讚了!
好了~~廢話說完~~開啟旅程吧:
http://www.google.com/green/storyofsend/desktop/
點選上述網址就可以準備進入旅程起點囉~~~
點選「Start the story」就考已正式啟程囉~~~GO!
其實這個內容是Google green綠色經營網站的一部份,你可以站下列網址看到更完整的相關資訊:
http://www.google.com/green/
而Google真正厲害的地方就在於,它可以將一堆要說明的綠色經營設計及規劃、成果,透過上述的電子郵件旅程,非常順暢的結合在一起!
使用網路的朋友都應該看看的「不知不可」
Google最近將其對於網路使用者的一些網路使用及網路安全相關知識及概念網站(Good to Know)給中文化了~~~讚!
對於想要多了解網路使用上的一些概念及網路安全機制的朋友,是個相當不錯的入門參考喔!
雖然內容並不是相當豐富,但是對於一般使用者來說,精簡扼要的短篇介紹及相關概念的導論就相當足夠了。實在沒有必要去談太多的大道理啊!
好~~廢話不多說!趕緊把網址告訴大家:
http://www.google.com/intl/zh-TW/goodtoknow/
進入後在各個主題之中還會有相關的介紹,例如密碼如何設定才會更加安全:
還有一些技術詞彙可以讓你很快對於整個網路脈絡有個初步認識!
是個相當不錯的網路知識繪本喔!
這下子~~社教班及網路課程又可以少費很多心思去設計及準備資料了!
謝謝你~~~Google!
對於想要多了解網路使用上的一些概念及網路安全機制的朋友,是個相當不錯的入門參考喔!
雖然內容並不是相當豐富,但是對於一般使用者來說,精簡扼要的短篇介紹及相關概念的導論就相當足夠了。實在沒有必要去談太多的大道理啊!
好~~廢話不多說!趕緊把網址告訴大家:
http://www.google.com/intl/zh-TW/goodtoknow/
進入後在各個主題之中還會有相關的介紹,例如密碼如何設定才會更加安全:
還有一些技術詞彙可以讓你很快對於整個網路脈絡有個初步認識!
是個相當不錯的網路知識繪本喔!
這下子~~社教班及網路課程又可以少費很多心思去設計及準備資料了!
謝謝你~~~Google!
2012年5月17日 星期四
Google Chrome19同步功能又進化
之前介紹過一篇「讓你的Google Chrome設定也能透過雲端同步」,那時Chrome的登入Google帳號,自動同步Chrome資料的機制已經相當實用且吸引人!
這次升級到Chrome19後,同步功能又進化了!
新增了「分頁同步」功能,所謂的「分頁同步」就是說只要你的各種載具(例如:平板、桌上型電腦、筆記型電腦、手機..等等)中的Chrome瀏覽器都已經是登入狀態,那麼你在Chrome上開起的分頁就會自動在各種載具間同步囉!
這樣有啥好處或便利的地方呢?
例如:你正在辦公室電腦利用Chrome瀏覽某一個網頁資料,這時卻要趕著去開會或出門,那麼就可以利用這種分頁同步功能,帶著你的小筆電或是平板開啟Chrome讓瀏覽的分頁自動同步到你目前正在攜帶的載具中!
好啦~~認識之後,就先來談談怎麼升級或者查閱你的Chrome版本吧!
要升級或查閱Chrome版本,操作方法一模一樣,也就是說:Chrome會在你查看版本時,自動為你更新到最新的版本!
查詢Chrome版本操作方法如下:
接著就會看到Google Chrome版本的視窗如下:
若你不是目前最新的版本,進入此視窗後會看到Chrome正在自動為你更新到最新版本的訊息,更新完重新開啟Chrome就會成為最新版本了!相當方便~~~
這次升級到Chrome19後,同步功能又進化了!
新增了「分頁同步」功能,所謂的「分頁同步」就是說只要你的各種載具(例如:平板、桌上型電腦、筆記型電腦、手機..等等)中的Chrome瀏覽器都已經是登入狀態,那麼你在Chrome上開起的分頁就會自動在各種載具間同步囉!
這樣有啥好處或便利的地方呢?
例如:你正在辦公室電腦利用Chrome瀏覽某一個網頁資料,這時卻要趕著去開會或出門,那麼就可以利用這種分頁同步功能,帶著你的小筆電或是平板開啟Chrome讓瀏覽的分頁自動同步到你目前正在攜帶的載具中!
好啦~~認識之後,就先來談談怎麼升級或者查閱你的Chrome版本吧!
要升級或查閱Chrome版本,操作方法一模一樣,也就是說:Chrome會在你查看版本時,自動為你更新到最新的版本!
查詢Chrome版本操作方法如下:
接著就會看到Google Chrome版本的視窗如下:
若你不是目前最新的版本,進入此視窗後會看到Chrome正在自動為你更新到最新版本的訊息,更新完重新開啟Chrome就會成為最新版本了!相當方便~~~
2012年5月15日 星期二
參觀羅浮宮珍藏展---對於語音導覽機的初步思維
母親節那天也是在故宮展出的羅浮宮珍藏展的倒數第二天!
全家老小趕緊把購買的票卷拿去發揮功能~~呵!沒得退費啊~~
看著門外繞了好幾圈的人龍,就知道進場後又即將面對人山人海的場景~~果不其然,的確是人擠人!
在門外,不免俗地又看到語音導覽機租借的服務,這在現在的展覽已經是相當常見的服務項目了!藉由導覽機的使用,可以聆聽獲取更多的展覽資訊,對於豐富展出效果及觀賞者的助益當然都是正面的,更何況~~對於展出單位而言,這也是相當好賺的一項「業務」啊!一台機器租借一次:120元!一千人次就有12萬的收入耶~~說實在的~應該挺好賺的吧!(當然是我自己想當然爾啦!)
說實在的~~這些所謂的羅浮宮珍藏展主要是結合了希臘神話的眾神故事,一方面我對這故事不熟而且也沒有多大興趣,所以囉~~~這次去純粹是做孝親團兼任司機的角色!
孩子的媽為了讓兒子收穫多更多~~所以當然去花了240元大洋,租了二台語音導覽機,讓兒子學習之旅更加豐富啊~~呵!
在擁擠的展場中推擠著,我的眼神沒能落在那些畫及展示品上太久,一方面是人太多了看到人的機會比看到「神」的機會多,另一方面也是自己「水準」不夠,不知如何讓眼神停留更久!所以在東張西望之餘,就將心思落到那台坑了咱家240元的語音導覽機上。
倒不是導覽機有啥特別,只是想到這小小一台機器,能有甚麼不同與可能~~~??
看起來這台所謂的語音導覽機,不過就是一台可以將語音錄製在機器內,然後透過分段方式選取播出語音的機器而已啊!所以要進行這項「業務」(我不能將其稱之為服務,除非是免費租借,才夠格稱服務!)並沒啥難度,只要找位聲音甜美的人員,將展出內容分段錄音完成,然後透過大量複製或傳輸機器,複製到語音導覽機上就可以準備賺錢囉!
分段最主要就是配合展出品播放該展出品的說明或是補充資料,所以只要在展出品旁標示該展品的錄音編號,然後在導覽機上輸入相對應的編號就可以播放該語音檔囉!
思考延伸~~~
那假如不要取使用自行輸入編號的方式呢??
因為展場人擠人之下,有時根本就無法去注意到或看到那語音編號啊!
假如可以用RFID射頻技術,讓觀眾進入展出品範圍內時,就自動觸發該展品的語音說明,那不是就方便多了嘛!
又或者使用QR Code的方式讓使用者利用手機自動讀取伺服器中的語音檔,不也是一種方式嗎??~~不過這樣就不能賺錢囉!
而利用伺服器的方式,事實上也不是太高難度的事啊~~~這次展覽其實也有利用手機直播中華電信代碼,付費聽取語音導覽的設計,這種利用手機播代碼聽取語音的方式也是根伺服器讀取語音檔,同樣的道理啊!
後來,回到家後想要把這些想法好好整理求證一下,便上網google一下,找尋有關語音導覽系統的資料,發現還真的是有一套發展與應用脈絡咧!
從紅外線,單機應用、伺服器連線、RFID...等等,都有相關的應用與產品,可見只要有市場相關的技術支援都不是問題啊!
那麼~~~在學校呢?可以如何發揮呢~~~
目前學校大都是往QR Code的方向發揮,畢竟夠「炫」又能發揮其效益,例如用得最多的就屬~~認識校園植物吧!
在校園植物旁,放上個QR Code條碼,讓學生利用平板或手機等工具,掃描一下就可以從伺服器獲取植物的相關說明或圖片!那假如可以再加上語音檔或教學影片,那就更豐富囉!
資訊科技原本就需要加諸許多創意來發揮它的價值透過認識資訊科技、思索其可能、發揮應用上的創意,就能讓資訊科技更貼近日常生活!(當然也能產生更多附加價值囉)
全家老小趕緊把購買的票卷拿去發揮功能~~呵!沒得退費啊~~
看著門外繞了好幾圈的人龍,就知道進場後又即將面對人山人海的場景~~果不其然,的確是人擠人!
在門外,不免俗地又看到語音導覽機租借的服務,這在現在的展覽已經是相當常見的服務項目了!藉由導覽機的使用,可以聆聽獲取更多的展覽資訊,對於豐富展出效果及觀賞者的助益當然都是正面的,更何況~~對於展出單位而言,這也是相當好賺的一項「業務」啊!一台機器租借一次:120元!一千人次就有12萬的收入耶~~說實在的~應該挺好賺的吧!(當然是我自己想當然爾啦!)
說實在的~~這些所謂的羅浮宮珍藏展主要是結合了希臘神話的眾神故事,一方面我對這故事不熟而且也沒有多大興趣,所以囉~~~這次去純粹是做孝親團兼任司機的角色!
孩子的媽為了讓兒子收穫多更多~~所以當然去花了240元大洋,租了二台語音導覽機,讓兒子學習之旅更加豐富啊~~呵!
在擁擠的展場中推擠著,我的眼神沒能落在那些畫及展示品上太久,一方面是人太多了看到人的機會比看到「神」的機會多,另一方面也是自己「水準」不夠,不知如何讓眼神停留更久!所以在東張西望之餘,就將心思落到那台坑了咱家240元的語音導覽機上。
倒不是導覽機有啥特別,只是想到這小小一台機器,能有甚麼不同與可能~~~??
看起來這台所謂的語音導覽機,不過就是一台可以將語音錄製在機器內,然後透過分段方式選取播出語音的機器而已啊!所以要進行這項「業務」(我不能將其稱之為服務,除非是免費租借,才夠格稱服務!)並沒啥難度,只要找位聲音甜美的人員,將展出內容分段錄音完成,然後透過大量複製或傳輸機器,複製到語音導覽機上就可以準備賺錢囉!
分段最主要就是配合展出品播放該展出品的說明或是補充資料,所以只要在展出品旁標示該展品的錄音編號,然後在導覽機上輸入相對應的編號就可以播放該語音檔囉!
思考延伸~~~
那假如不要取使用自行輸入編號的方式呢??
因為展場人擠人之下,有時根本就無法去注意到或看到那語音編號啊!
假如可以用RFID射頻技術,讓觀眾進入展出品範圍內時,就自動觸發該展品的語音說明,那不是就方便多了嘛!
又或者使用QR Code的方式讓使用者利用手機自動讀取伺服器中的語音檔,不也是一種方式嗎??~~不過這樣就不能賺錢囉!
而利用伺服器的方式,事實上也不是太高難度的事啊~~~這次展覽其實也有利用手機直播中華電信代碼,付費聽取語音導覽的設計,這種利用手機播代碼聽取語音的方式也是根伺服器讀取語音檔,同樣的道理啊!
後來,回到家後想要把這些想法好好整理求證一下,便上網google一下,找尋有關語音導覽系統的資料,發現還真的是有一套發展與應用脈絡咧!
從紅外線,單機應用、伺服器連線、RFID...等等,都有相關的應用與產品,可見只要有市場相關的技術支援都不是問題啊!
那麼~~~在學校呢?可以如何發揮呢~~~
目前學校大都是往QR Code的方向發揮,畢竟夠「炫」又能發揮其效益,例如用得最多的就屬~~認識校園植物吧!
在校園植物旁,放上個QR Code條碼,讓學生利用平板或手機等工具,掃描一下就可以從伺服器獲取植物的相關說明或圖片!那假如可以再加上語音檔或教學影片,那就更豐富囉!
資訊科技原本就需要加諸許多創意來發揮它的價值透過認識資訊科技、思索其可能、發揮應用上的創意,就能讓資訊科技更貼近日常生活!(當然也能產生更多附加價值囉)
2012年5月11日 星期五
使用DriverBackup快速備份、還原你電腦的驅動程式
現在的電腦使用過程藉由便捷的網路環境及隨身碟等工具,各種類型、來源的檔案來來去去,中電腦病毒的機會大增,即使不中毒有時電腦使用久了~~還是會覺得愈來愈不夠力了!
這時,重灌系統似乎是個比較根本的解決方案。
重灌作業系統難度不高,真正麻煩的通常都是電腦及各類周邊設備的驅動程式在傷腦筋!
雖說現在各家廠商都有網站提供驅動程式的下載,但是我連我的配備及晶片都搞不清楚時,友網站有啥用啊~~根本不知要下載啥米咚咚啊!更何況~~絕大部分網路卡的驅動程式就是一個問題啊,連網路卡都還驅動不起來,還想上網去下載驅動程式喔~~昏!
因此囉~~最保險的方式~~還是自己先將系統中的驅動程式先乖乖的備份下來,將來出問題需要重新安裝系統時,就可以使用還原驅動程式的方式,快速且正確的將驅動程式還原回去!
那這次就是要為各位介紹這部分的操作囉~~~
要備份、還原電腦的驅動程式,這次跟各位推薦的軟體是:DriverBackup 這套軟體!
這套軟體最大特點就是:
1.檔案小
2.使用直覺
3.不需安裝可以隨身攜帶備份還原都方便
好~~現在就為各位介紹它的使用囉:
一、軟體下載:
下載網址:http://sourceforge.net/projects/drvback/
連結該網站後,直接點選下載按鈕即可!
下載完成,找個地方將其解壓縮就可以使用了~~免安裝!
開啟解壓縮的資料夾:
點選執行其中「DrvBK.exe」這支程式就可以執行囉~~~DriverBackup執行畫面如下:
這時,重灌系統似乎是個比較根本的解決方案。
重灌作業系統難度不高,真正麻煩的通常都是電腦及各類周邊設備的驅動程式在傷腦筋!
雖說現在各家廠商都有網站提供驅動程式的下載,但是我連我的配備及晶片都搞不清楚時,友網站有啥用啊~~根本不知要下載啥米咚咚啊!更何況~~絕大部分網路卡的驅動程式就是一個問題啊,連網路卡都還驅動不起來,還想上網去下載驅動程式喔~~昏!
因此囉~~最保險的方式~~還是自己先將系統中的驅動程式先乖乖的備份下來,將來出問題需要重新安裝系統時,就可以使用還原驅動程式的方式,快速且正確的將驅動程式還原回去!
那這次就是要為各位介紹這部分的操作囉~~~
要備份、還原電腦的驅動程式,這次跟各位推薦的軟體是:DriverBackup 這套軟體!
這套軟體最大特點就是:
1.檔案小
2.使用直覺
3.不需安裝可以隨身攜帶備份還原都方便
好~~現在就為各位介紹它的使用囉:
一、軟體下載:
下載網址:http://sourceforge.net/projects/drvback/
連結該網站後,直接點選下載按鈕即可!
下載完成,找個地方將其解壓縮就可以使用了~~免安裝!
開啟解壓縮的資料夾:
點選執行其中「DrvBK.exe」這支程式就可以執行囉~~~DriverBackup執行畫面如下:
漫談快速資訊流所造成的資訊焦慮及臉書訊息簡易設定
在先前的網路世代,一般稱之為資訊爆炸的年代,當然是由於透過網路資訊的「量」來看的!透過上網查詢,從全球四方的資訊就一股腦地呈現在你眼前,等著你大駕光臨!
而現在透過臉書(Facebok)等社群平台及互動模式平台的出現,網路世代所呈現的已經不僅止於量的爆發,更造成了資訊的快速流動。
以往資訊等著網路上,你不去找他~他也不會來煩你!現在透過臉書等平台,資訊卻是源源不絕的流動到你的身邊,而且流動速度還愈來愈快,快到你深怕錯過了哪些訊息!
看看現在最夯的臉書吧~~朋友間的訊息流動有多快!po上一則訊息,不用多久就馬上被後浪推前浪的不知推到哪裡去了!慢一點上去看的話,朋友的訊息就可以因被淹沒而沒有出場的機會,同樣的~~我們也同樣擔心自己的訊息是在同樣的情形下,消失在訊息的長河中!
因此,愈來愈多人習慣掛在臉書上,時時刻刻關心著與你有關或者與你無關的各類訊息。造成了人們時時低頭看著流過的訊息,試圖從這一股股的流動訊息中發現一些值得撈取的金沙!於是上網成癮、資訊焦慮等等現代網路新世代的新詞彙、新病症就出現了!
由於擔心錯過資訊~~所以你在臉書上的停留時間愈來愈久~逐漸成為一種習慣(上癮?)
由於想過取更多的「讚」~~所以愈來愈多光怪陸離的現象層出不窮~~
由於網路商機無限~~~因此垃圾訊息的發送永遠有增無減
因此,不論你是訊息的提供者或是訊息的接收者,你都會愈來愈在意網路上的訊息流動,既擔心失去訊息、也擔心獲得的關注不夠~~當這種種的焦慮愈來愈甚.......你知道的,就無法自拔囉!
要說這是誰的錯嗎???
網路、人、或者訊息本身,這些都無關對錯~~因為這就是一個世代的現象!
無需去批判也無須試圖去改變~~~因為任何人也改變不了
以往我們說:要會去篩選資訊、判斷資訊
今天我們必須要會:去控制資訊流、過濾並刪除沒必要的資訊流動到你的眼前
這需要取捨~~~因為捨掉了「蕪」才能更有效率取得更多的「菁」
一些心得~~~~閒聊分享!
既然如此就順道談一下,如何在臉書上設定隱藏或者說不再接受某人(或某些)訊息:
假如在你臉書上有某些網站的訊息,你不想再接收了(減少流入的資訊量,資訊流就減緩囉)
你可以如下圖:
而現在透過臉書(Facebok)等社群平台及互動模式平台的出現,網路世代所呈現的已經不僅止於量的爆發,更造成了資訊的快速流動。
以往資訊等著網路上,你不去找他~他也不會來煩你!現在透過臉書等平台,資訊卻是源源不絕的流動到你的身邊,而且流動速度還愈來愈快,快到你深怕錯過了哪些訊息!
看看現在最夯的臉書吧~~朋友間的訊息流動有多快!po上一則訊息,不用多久就馬上被後浪推前浪的不知推到哪裡去了!慢一點上去看的話,朋友的訊息就可以因被淹沒而沒有出場的機會,同樣的~~我們也同樣擔心自己的訊息是在同樣的情形下,消失在訊息的長河中!
因此,愈來愈多人習慣掛在臉書上,時時刻刻關心著與你有關或者與你無關的各類訊息。造成了人們時時低頭看著流過的訊息,試圖從這一股股的流動訊息中發現一些值得撈取的金沙!於是上網成癮、資訊焦慮等等現代網路新世代的新詞彙、新病症就出現了!
由於擔心錯過資訊~~所以你在臉書上的停留時間愈來愈久~逐漸成為一種習慣(上癮?)
由於想過取更多的「讚」~~所以愈來愈多光怪陸離的現象層出不窮~~
由於網路商機無限~~~因此垃圾訊息的發送永遠有增無減
因此,不論你是訊息的提供者或是訊息的接收者,你都會愈來愈在意網路上的訊息流動,既擔心失去訊息、也擔心獲得的關注不夠~~當這種種的焦慮愈來愈甚.......你知道的,就無法自拔囉!
要說這是誰的錯嗎???
網路、人、或者訊息本身,這些都無關對錯~~因為這就是一個世代的現象!
無需去批判也無須試圖去改變~~~因為任何人也改變不了
以往我們說:要會去篩選資訊、判斷資訊
今天我們必須要會:去控制資訊流、過濾並刪除沒必要的資訊流動到你的眼前
這需要取捨~~~因為捨掉了「蕪」才能更有效率取得更多的「菁」
一些心得~~~~閒聊分享!
既然如此就順道談一下,如何在臉書上設定隱藏或者說不再接受某人(或某些)訊息:
假如在你臉書上有某些網站的訊息,你不想再接收了(減少流入的資訊量,資訊流就減緩囉)
你可以如下圖:
2012年5月10日 星期四
如何有效快速地設定或修改檔案關聯性(預設程式)設定
先快速簡單說明一下:所謂的檔案關聯性或者說是預設程式。就是當你去執行某種類型檔案時,系統就會自動以預設軟體開啟該檔案。
例如:執行word文件,就會自動以Word軟體來開啟該檔案。
那假如有一些檔案類型,尚未與系統設定關聯性,那系統就會不知道該用哪個軟體來開啟這類檔案。
例如下圖中:
檔案名稱前方的圖示,就與預設的程式有關:word excel pdf都會有預設的開啟程式
但是最後一個檔案,前方是一個空白圖示,這就代表系統並不認識這種檔案類型(或者說還未針對此一類型檔案建立檔案關聯性)
不認識怎麼辦咧~~~不認識那就只好由你主動介紹給系統認識啊
介紹的方式之一,就是執行該檔案,然後指定開啟該檔案的程式!
因為系統尚未建立該檔案(webm)的關聯性,所以會出現詢問視窗,如下圖:
請點選「從已安裝...程式」選項,然後點選確定。
例如:執行word文件,就會自動以Word軟體來開啟該檔案。
那假如有一些檔案類型,尚未與系統設定關聯性,那系統就會不知道該用哪個軟體來開啟這類檔案。
例如下圖中:
檔案名稱前方的圖示,就與預設的程式有關:word excel pdf都會有預設的開啟程式
但是最後一個檔案,前方是一個空白圖示,這就代表系統並不認識這種檔案類型(或者說還未針對此一類型檔案建立檔案關聯性)
不認識怎麼辦咧~~~不認識那就只好由你主動介紹給系統認識啊
介紹的方式之一,就是執行該檔案,然後指定開啟該檔案的程式!
因為系統尚未建立該檔案(webm)的關聯性,所以會出現詢問視窗,如下圖:
請點選「從已安裝...程式」選項,然後點選確定。
使用CCleaner讓你管理系統開機啟動程式更加便利
有沒有發現當你安裝的軟體愈來愈多,有時開機就愈來愈慢了???
開機變慢當然有很多原因,但原因之一有時也很可能是因為電腦開機的啟動程式愈來愈多有關!
所謂開機自動啟動的程式,就是你電腦一開機就會跟著啟動起來的一些常駐程式!
這些常駐程式大部分可以從你系統右下角的常駐程式工作列上看到,如下圖:
當你電腦開機要啟動的程式愈多,當然就會影響你的開機速度囉!
而且這些常駐程式一直在你電腦裡跑著或監控著,多多少少也會影響你電腦的執行效能囉!
所以~~若是可以自行去管理這些啟動程式,讓你自己決定哪些程式該啟動,那些沒必要的程式就不需要老是跟著系統啟動起來,這樣就比較具有管理上的彈性在,而且也可以趁此機會看看有沒有一些莫名其妙出現的程式跟在裡面矇混啊!
要管理系統的啟動程式有很多方法跟工具,這次為各位推薦的是:CCleaner這套軟體。
首先,先談安裝CCleaner這部分:
1.要安裝CCleaner當然要先下載這支軟體囉~~~
請連結到:http://www.piriform.com/ccleaner/download
點選free免費版下載連結如下:(免費版就夠用囉)
就可以進入自動下載程序了!
下載完就可以準備給他安裝起來囉~~~(安裝過程就請看以下的小電影囉:〉)
開機變慢當然有很多原因,但原因之一有時也很可能是因為電腦開機的啟動程式愈來愈多有關!
所謂開機自動啟動的程式,就是你電腦一開機就會跟著啟動起來的一些常駐程式!
這些常駐程式大部分可以從你系統右下角的常駐程式工作列上看到,如下圖:
當你電腦開機要啟動的程式愈多,當然就會影響你的開機速度囉!
而且這些常駐程式一直在你電腦裡跑著或監控著,多多少少也會影響你電腦的執行效能囉!
所以~~若是可以自行去管理這些啟動程式,讓你自己決定哪些程式該啟動,那些沒必要的程式就不需要老是跟著系統啟動起來,這樣就比較具有管理上的彈性在,而且也可以趁此機會看看有沒有一些莫名其妙出現的程式跟在裡面矇混啊!
要管理系統的啟動程式有很多方法跟工具,這次為各位推薦的是:CCleaner這套軟體。
首先,先談安裝CCleaner這部分:
1.要安裝CCleaner當然要先下載這支軟體囉~~~
請連結到:http://www.piriform.com/ccleaner/download
點選free免費版下載連結如下:(免費版就夠用囉)
就可以進入自動下載程序了!
下載完就可以準備給他安裝起來囉~~~(安裝過程就請看以下的小電影囉:〉)
2012年5月9日 星期三
Google Chrome的下載與安裝
現在才介紹Google瀏覽器Chrome的安裝,似乎有點慢了~~~呵!不過有總比沒有好啦!
而且短篇故事嘛~~也沒啥進度跟順序可言!想到哪~寫到哪~~有興趣有需要的朋友就自行取用囉!
安裝Chrome瀏覽器其實相當單純,安裝過程幾乎不必做任何動作就可以莫名其妙安裝完成!
最最重要的~就是要能找到Google Chrome的安裝位置,就算完成了一大半了~~~
安裝位置在哪裡呢~~~往下看吧!
首先進入googel網站:http://www.google.com
點選右下角的「Google完全手冊」如下:
接著點選「Google服務及工具」選項
就可以在產品頁面中看到「瀏覽器」產品選項,點選此一選項,進入Chrome的介紹及下載介面如下:
而且短篇故事嘛~~也沒啥進度跟順序可言!想到哪~寫到哪~~有興趣有需要的朋友就自行取用囉!
安裝Chrome瀏覽器其實相當單純,安裝過程幾乎不必做任何動作就可以莫名其妙安裝完成!
最最重要的~就是要能找到Google Chrome的安裝位置,就算完成了一大半了~~~
安裝位置在哪裡呢~~~往下看吧!
首先進入googel網站:http://www.google.com
點選右下角的「Google完全手冊」如下:
接著點選「Google服務及工具」選項
就可以在產品頁面中看到「瀏覽器」產品選項,點選此一選項,進入Chrome的介紹及下載介面如下:
2012年5月7日 星期一
安裝Chrome Flash偵測下載擴充功能,讓下載Flash更加便利
前一篇為各位介紹了透過網頁原始碼方式連結Flash動畫檔案,並將該動畫儲存的操作方法!
但是透過原始碼方式,確實不是一種很人性的操作方法,加上很多朋友對於原始碼的閱讀很是有點生疏,因此若能透過更人性化界面來偵測網頁中的Flash動畫,那就更有助於我們去下載這些Flash動畫!
透過Chrome的擴充功能,你可以為你的Chrome瀏覽器增加許多特異功能,包括這次要為各位介紹的這個偵測Flash動畫物件並協助儲存的擴充功能:Sothink Flash Downloader for Chrome
以下就為各位他的示範安裝及使用方式:
1.當然還是要先進入擴充功能的搜尋及安裝介面囉~~請參考下面二張圖方式進入擴充功能介面:
2.進入擴充功能介面後,在搜尋欄位中輸入:「Flash download」就可查詢到如下圖右側中的結果:
請點選「Sothink Flash Downloader for Chrome」右方的「加到CHROME」按鈕。
即可準備安裝該擴充功能囉!
但是透過原始碼方式,確實不是一種很人性的操作方法,加上很多朋友對於原始碼的閱讀很是有點生疏,因此若能透過更人性化界面來偵測網頁中的Flash動畫,那就更有助於我們去下載這些Flash動畫!
透過Chrome的擴充功能,你可以為你的Chrome瀏覽器增加許多特異功能,包括這次要為各位介紹的這個偵測Flash動畫物件並協助儲存的擴充功能:Sothink Flash Downloader for Chrome
以下就為各位他的示範安裝及使用方式:
1.當然還是要先進入擴充功能的搜尋及安裝介面囉~~請參考下面二張圖方式進入擴充功能介面:
2.進入擴充功能介面後,在搜尋欄位中輸入:「Flash download」就可查詢到如下圖右側中的結果:
請點選「Sothink Flash Downloader for Chrome」右方的「加到CHROME」按鈕。
即可準備安裝該擴充功能囉!
免安裝軟體、免擴充程式輕鬆下載網頁上的Flash動畫--For Chrome
在網路上常會看到許多有趣或有教學意義的動畫,這類動畫有許多都是利用Flash技術製作出來的。
常會有朋友問到:如何將這些動畫下載下來,以便隨時播放或做其他用途呢?
嗯~~~因為這類動畫一般無法直接被儲存下來,所以才會讓下載Flash動畫增添了一縷神秘面紗!
事實上,只要你能知道該Flash動畫的真實檔案連結位置,就可以透過Chrome瀏覽器的另存網頁功能,將這些Flash動畫儲存下來了!
現在就為大家介紹一下:無須透過其他軟體也無須安裝其他擴充功能,直接在Chrome瀏覽器上將網頁上的動畫連結出來並直接儲存的方法!
例如上圖中的兒童繪本,在網頁上載入完成後,就可以在網頁上非動畫區域點選「滑鼠右鍵」,再選擇「檢視網頁原始碼」如下圖:
2012年5月6日 星期日
讓你的Google Chrome設定也能透過雲端同步
你經常在不同的電腦間操作Chrome嗎?
那你肯定也曾遇過跟我一樣的狀況:電腦發生故障重灌之後,Chrome中的書籤、擴充功能及應用程式都沒了!得重新再來一次~~~悲
又或者~~家中電腦跟學校或公司電腦中的Chrome無法一致~~~造成一些些不便
所以囉~~~若是Chrome的書籤、擴充功能及應用程式也都能像Google Drive雲端硬碟一樣地同步、備份,那不是既安全又便利了嘛!
是的~~~你的需求Google大神聽到了~~現在你真的可以透過「登入 Chrome」的方式將你Google Chrome的書籤、擴充功能及應用程式等設定通通透過雲端同步化!
2012年5月5日 星期六
讓你更方便的下載youtube影片或轉為MP3格式下載---for Chrome
2012-09-25修正:
最新Chrome的這隻擴充功能程式
安裝位置已更改至下列網址:
http://www.chromeextensions.org/utilities/chrome-youtube-downloader/
進入後,請點選下圖標示位置新增該擴充功能:
雖說之前就有介紹過一篇如何安裝Chrome的擴充程式來下載Yooutube影片的故事,但是這次仍要為各位再介紹一個功能類似但是卻具備額外功能---將YOUTUBE下載為VIDEO或MP3的擴充程式。讓各位在使用YOUTUBE時更能隨心所欲地操控!
接著就一起來試試看吧~~~
1.首先要安裝Chrome擴充功能,就先進入擴充功能介面囉~~~
如下圖:點選Chrome右上角的工具圖示→點選「工具」→再點選「擴充功能」即可!
在擴充功能介面中,移至最下方點選「取得更多擴充功能」,如下圖:
進入擴充功能搜尋畫面後,如下圖~~~
1.在左邊搜尋欄位,輸入「youtube downloader」然後按下Enter鍵,就會在右半邊呈現搜尋結果
2.找到youtube Downloader:MP3/HD Video Download項目,點選其右方的「加到Chrome」按鈕即可進行安裝!
最新Chrome的這隻擴充功能程式
安裝位置已更改至下列網址:
http://www.chromeextensions.org/utilities/chrome-youtube-downloader/
進入後,請點選下圖標示位置新增該擴充功能:
雖說之前就有介紹過一篇如何安裝Chrome的擴充程式來下載Yooutube影片的故事,但是這次仍要為各位再介紹一個功能類似但是卻具備額外功能---將YOUTUBE下載為VIDEO或MP3的擴充程式。讓各位在使用YOUTUBE時更能隨心所欲地操控!
接著就一起來試試看吧~~~
1.首先要安裝Chrome擴充功能,就先進入擴充功能介面囉~~~
如下圖:點選Chrome右上角的工具圖示→點選「工具」→再點選「擴充功能」即可!
在擴充功能介面中,移至最下方點選「取得更多擴充功能」,如下圖:
進入擴充功能搜尋畫面後,如下圖~~~
1.在左邊搜尋欄位,輸入「youtube downloader」然後按下Enter鍵,就會在右半邊呈現搜尋結果
2.找到youtube Downloader:MP3/HD Video Download項目,點選其右方的「加到Chrome」按鈕即可進行安裝!
Google雲端硬碟--Google Drive的pc端程式與設定
自從開通了-Google Drive的服務之後,還沒真正開始使用他咧!
今早才開始想要來安裝並測試一下這項服務!
Google Drive主要是進行不同載具間的資料同步工具,想當然的~~最重要的當然是先安裝使用者端的工具軟體囉!安裝完成之後,應該就會像DropBox及SkyDriver之類的服務一樣,進行雲端及使用者端的資料夾同步了!
好囉~~~廢話少說!開始安裝吧~~~:
1.首先連進你的Google雲端硬碟中
點選「下載PC版Google雲端硬碟」按鈕!
就會開始進行安裝程序!
點選「Accept and Install」按鈕!就開始正式安裝囉(安裝過程若有出現詢問是否「執行」視窗,請點選「是」即可!)~接著就會一路安裝完成了!
安裝完成,就會在右下角的常駐程式工作列中看到Google雲端硬碟的運作圖示如下: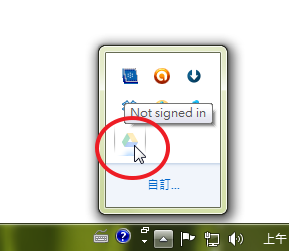
這時因為還未完成Google雲端硬碟的登入,所以還沒辦法開始運作~~~接著就要進行Google雲端硬碟的帳號及相關設定了!
今早才開始想要來安裝並測試一下這項服務!
Google Drive主要是進行不同載具間的資料同步工具,想當然的~~最重要的當然是先安裝使用者端的工具軟體囉!安裝完成之後,應該就會像DropBox及SkyDriver之類的服務一樣,進行雲端及使用者端的資料夾同步了!
好囉~~~廢話少說!開始安裝吧~~~:
1.首先連進你的Google雲端硬碟中
點選「下載PC版Google雲端硬碟」按鈕!
就會開始進行安裝程序!
點選「Accept and Install」按鈕!就開始正式安裝囉(安裝過程若有出現詢問是否「執行」視窗,請點選「是」即可!)~接著就會一路安裝完成了!
安裝完成,就會在右下角的常駐程式工作列中看到Google雲端硬碟的運作圖示如下:
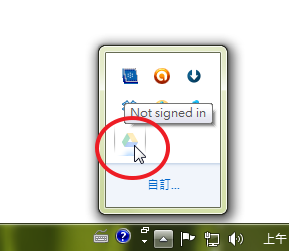
這時因為還未完成Google雲端硬碟的登入,所以還沒辦法開始運作~~~接著就要進行Google雲端硬碟的帳號及相關設定了!
2012年5月4日 星期五
將這個網站的版面設計重新設定
其實我個人還是比較喜歡之前那種動態展示的效果
但是根據某些朋友的告知:看不到內容啦~~一片黑耶!
後來自己測了一下~才發現是出在IE瀏覽器身上的問題!
因為之前的模板用了許多動態效果的語法~~而偏偏這些語法在比較普遍的IE版本中(IE8以下)都無法正常支援,也導致內容無法正常呈現了!
我自己是因為已經很久沒用IE了~所以也一直沒有發現這狀況!
唉~~IE加油啦~~錯了,是微軟要加油啦!
但是根據某些朋友的告知:看不到內容啦~~一片黑耶!
後來自己測了一下~才發現是出在IE瀏覽器身上的問題!
因為之前的模板用了許多動態效果的語法~~而偏偏這些語法在比較普遍的IE版本中(IE8以下)都無法正常支援,也導致內容無法正常呈現了!
我自己是因為已經很久沒用IE了~所以也一直沒有發現這狀況!
唉~~IE加油啦~~錯了,是微軟要加油啦!
Google Chrome瀏覽紀錄及表單自動填入的清除與設定
Google Chrome這強大快速的瀏覽器,自從出現後就是我的最愛囉!也一直推薦給朋友們使用,包含晚上社教班的學員也都力薦他們安裝並改用這套瀏覽器!
Google Chrome有很多好用的功能,也有一些便利的設計,像這次要談的瀏覽紀錄及表單自動填入,也是為了便利使用者輸入相關表單或是查閱之前的瀏覽紀錄之用。
但是有時這種便利也會產生一些困擾啊!例如:
....等等。
那要如何去做相關的設定、調整或是資料的刪除咧??!以下就一起來看看!
首先介紹一下Google Chrome裡的自動填入與瀏覽紀錄的使用與查詢方式:
1.查詢瀏覽紀錄:(點選「工具」按鈕→紀錄,即可呼叫瀏覽紀錄如下)
2.自動填入:(在表單欄位按「↓」方向鍵,即會出現待選資料)
要進行相關設定或操作時,點選「工具」按鈕→「設定」,進入Chrome的設定頁面。
Google Chrome有很多好用的功能,也有一些便利的設計,像這次要談的瀏覽紀錄及表單自動填入,也是為了便利使用者輸入相關表單或是查閱之前的瀏覽紀錄之用。
但是有時這種便利也會產生一些困擾啊!例如:
- 某些瀏覽紀錄不想讓其他人看到(哦~~~....自己想)
- 帳號或密碼被記錄下來了
- 信用卡資料也被記下了
....等等。
那要如何去做相關的設定、調整或是資料的刪除咧??!以下就一起來看看!
首先介紹一下Google Chrome裡的自動填入與瀏覽紀錄的使用與查詢方式:
1.查詢瀏覽紀錄:(點選「工具」按鈕→紀錄,即可呼叫瀏覽紀錄如下)
2.自動填入:(在表單欄位按「↓」方向鍵,即會出現待選資料)
要進行相關設定或操作時,點選「工具」按鈕→「設定」,進入Chrome的設定頁面。
如何開啟或關閉Windows7的自動播放(執行)功能
今早一位朋友帶著隨身碟前來談論一些問題,將隨身碟插入後,跳出了「自動播放」的畫面如下:
朋友問到,為啥會出現這畫面啊?他家裡的甚至會自動將隨身碟的圖片自動匯入到Picasa的相簿中耶!
其實這是系統的「自動播放」功能,而朋友家中的電腦也是一樣的狀況,只是他還設定了自動執行的的程式設定。
那假如你想要啟動或取消「自動播放」功能,又或者只要取消某個執行動作列如不要自動將隨身碟中的圖片匯入,那要怎麼做呢?
朋友問到,為啥會出現這畫面啊?他家裡的甚至會自動將隨身碟的圖片自動匯入到Picasa的相簿中耶!
其實這是系統的「自動播放」功能,而朋友家中的電腦也是一樣的狀況,只是他還設定了自動執行的的程式設定。
那假如你想要啟動或取消「自動播放」功能,又或者只要取消某個執行動作列如不要自動將隨身碟中的圖片匯入,那要怎麼做呢?
2012年5月3日 星期四
鍵盤數字鍵區失效偵察記--鍵盤模擬滑鼠設定
今天上午接獲求救訊息,內容是:我的鍵盤數字鍵都按不出來了!!
本來想說該不會是「Num Lock」的問題吧?!
結果現場一看~~咦!「Num Lock」的燈號好好亮著啊!就是怎麼按數字都沒反應。
心想大概是鍵盤壞掉吧!換一組試試~~我咧~神奇了!居然還是沒反應!這下可窘大了~~坐在那裏裝模作樣好一下子~~
突然發現該不會是啟用了「滑鼠鍵」的功能吧!因為那時數字鍵區不是沒作用,只是作用並不是出現數字而是類似滑鼠的動作!
再加上看到右下角的常駐程式工作列那裏有個小滑鼠的標誌,確定了就是因為啟用「滑鼠鍵」的原因才使數字鍵區失效!
好囉~~~確定問題那接著要如何解決咧???(以下同樣請到Windows 7先生來為大家示範)
要設定或是解除「滑鼠鍵」的設定,請先進入控制台→點選「輕鬆存取」選項:(在Windows XP中請選取「協助工具選項」)
接著點選「變更鍵盤作用方式」如下:
然後勾選「啟動滑鼠鍵」再按下「確定」就完工囉!
本來想說該不會是「Num Lock」的問題吧?!
結果現場一看~~咦!「Num Lock」的燈號好好亮著啊!就是怎麼按數字都沒反應。
心想大概是鍵盤壞掉吧!換一組試試~~我咧~神奇了!居然還是沒反應!這下可窘大了~~坐在那裏裝模作樣好一下子~~
突然發現該不會是啟用了「滑鼠鍵」的功能吧!因為那時數字鍵區不是沒作用,只是作用並不是出現數字而是類似滑鼠的動作!
再加上看到右下角的常駐程式工作列那裏有個小滑鼠的標誌,確定了就是因為啟用「滑鼠鍵」的原因才使數字鍵區失效!
好囉~~~確定問題那接著要如何解決咧???(以下同樣請到Windows 7先生來為大家示範)
要設定或是解除「滑鼠鍵」的設定,請先進入控制台→點選「輕鬆存取」選項:(在Windows XP中請選取「協助工具選項」)
接著點選「變更鍵盤作用方式」如下:
然後勾選「啟動滑鼠鍵」再按下「確定」就完工囉!
2012年5月1日 星期二
Springpad另一個功能強大好用的雲端記事工具
雲端應用是個大趨勢,許多的作業方式也都逐漸數位化後又走向了雲端,記事工具也是如此!
之前介紹過Evernote這個好用的記事工具,而前一陣子藉由Android平版電腦操作認識了Springpad這個好軟體也是個相當優秀好用的記事本網站及工具。
使用方式也跟Evernote很像,可以剪貼網路上的文字圖片也可以作為日常工作及記事工具。
值得花時間深入暸解。
而且初步看來,功能也比Evernote完整且實用。只是沒有中文介面,不過影響不大就是了。
Springpad網站:
http://springpadit.com/home

自從認識了Springpad之後,就一直在Evernote及 Springpad之間遊走二者都是功能相當強大、便利且實用的雲端工具
也一直想要在二者中擇一定居畢竟同時使用及維運二個平台不但不便而且不智
一直到昨晚還在各種平台載具間做測試及抉擇
考量因素包含:
1.平台功能---這點二者都很完整
2.平台間的操作便利性------伯仲之間(有的pc勝有的平板勝)
3.介面及訊息群組功能------Springpad勝出
4.在教學上的應用規劃---主觀上認為Springpad勝出
5.分享機制---二者都可以針對記事本及個別內容進行分享,但是就實測上(這二天的實測)Springpad的分享較evernote直覺且穩定
6.流量限制---Springpad無流量限制,當然大勝Evernote的每月60MB限制囉(雖然我也沒用完過)。而且可用語音及附檔方式記事,流量限制很有可能會是瓶頸。

在做了最後一次相關測試比較(尤其是分享設定)後,決定舉家遷移至Spriingpad了!
謝謝你~~~Evernote!雖然你也非常好用!
但目前我的使用主力已經移往Spriingpad了!
之前介紹過Evernote這個好用的記事工具,而前一陣子藉由Android平版電腦操作認識了Springpad這個好軟體也是個相當優秀好用的記事本網站及工具。
使用方式也跟Evernote很像,可以剪貼網路上的文字圖片也可以作為日常工作及記事工具。
值得花時間深入暸解。
而且初步看來,功能也比Evernote完整且實用。只是沒有中文介面,不過影響不大就是了。
Springpad網站:
http://springpadit.com/home

自從認識了Springpad之後,就一直在Evernote及 Springpad之間遊走二者都是功能相當強大、便利且實用的雲端工具
也一直想要在二者中擇一定居畢竟同時使用及維運二個平台不但不便而且不智
一直到昨晚還在各種平台載具間做測試及抉擇
考量因素包含:
1.平台功能---這點二者都很完整
2.平台間的操作便利性------伯仲之間(有的pc勝有的平板勝)
3.介面及訊息群組功能------Springpad勝出
4.在教學上的應用規劃---主觀上認為Springpad勝出
5.分享機制---二者都可以針對記事本及個別內容進行分享,但是就實測上(這二天的實測)Springpad的分享較evernote直覺且穩定
6.流量限制---Springpad無流量限制,當然大勝Evernote的每月60MB限制囉(雖然我也沒用完過)。而且可用語音及附檔方式記事,流量限制很有可能會是瓶頸。

在做了最後一次相關測試比較(尤其是分享設定)後,決定舉家遷移至Spriingpad了!
謝謝你~~~Evernote!雖然你也非常好用!
但目前我的使用主力已經移往Spriingpad了!
訂閱:
文章 (Atom)




































