今早才開始想要來安裝並測試一下這項服務!
Google Drive主要是進行不同載具間的資料同步工具,想當然的~~最重要的當然是先安裝使用者端的工具軟體囉!安裝完成之後,應該就會像DropBox及SkyDriver之類的服務一樣,進行雲端及使用者端的資料夾同步了!
好囉~~~廢話少說!開始安裝吧~~~:
1.首先連進你的Google雲端硬碟中
點選「下載PC版Google雲端硬碟」按鈕!
就會開始進行安裝程序!
點選「Accept and Install」按鈕!就開始正式安裝囉(安裝過程若有出現詢問是否「執行」視窗,請點選「是」即可!)~接著就會一路安裝完成了!
安裝完成,就會在右下角的常駐程式工作列中看到Google雲端硬碟的運作圖示如下:
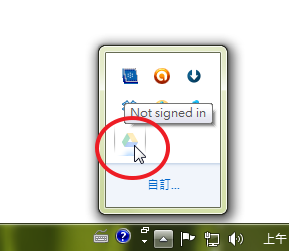
這時因為還未完成Google雲端硬碟的登入,所以還沒辦法開始運作~~~接著就要進行Google雲端硬碟的帳號及相關設定了!
點選Google雲端硬碟圖示,再點選「Sign in」選項如下:
接著在跳出的登入視窗中輸入你Google雲端硬碟的帳號、密碼按下登入即可!
登入完成就會開始進行同步作業的相關設定畫面如下:
第一關是「
第二關就比較重要囉~~~
主要是要設定同步資料夾
建議你要更改一下同步資料夾的位置~~~請點選「Advanced setup」按鈕!
就會進入相關設定畫面如下:
其他設定建議就不用修改了!只要修改資料夾位置即可~~~
點選上圖中的「Change...」按鈕~~指定另一個比較適合的同步資料夾位置!
設定完成後就可以在下圖畫面中,點選「Start sync」(開始同步)按鈕~~就大功告成了!
接著Google雲端硬碟就會自動開始進行第一次的同步工作:
PS.日後若要查看你Google雲端硬碟的容量使用狀況(Google雲端硬碟提供5GB的免費空間),只要點選右下角的Google雲端硬碟運作圖示就可以看到相關資訊囉~~~











沒有留言:
張貼留言